Breakout
Breakout is a great classic arcade style game that we can use to develop JavaScript skills and to get to grips with some of the game techniques that will be used throughout the book.
Breakout was first developed by Atari as a single player follow up to “Pong”. It was originally implemented using discrete electronic components with not a line of program code in sight. In fact, there were so many components involved in the original Atari design that Steve Jobs (who was working there in pre-Apple days) was asked to see if the design could be optimised. Indeed, Steve Jobs was offered a bonus based upon the final number of electronic parts in the optimised design. Steve Jobs called in his friend Steve Wozniak and offered him a share of the fee (not, you may note, a share of the bonus) and together they designed and prototyped a version in just 4 days. The final product Atari shipped did not use Steve Wozniak’s design as it was considered difficult to manufacture but the exercise did result in a slimmed down final version. Point is, this game involved some key characters in the microcomputer revolution when it was developed. Indeed, Steve Wozniak implemented a version of the game in Basic on the Apple II computer. We are following in the footsteps of greatness.

First off, we are going to need just a little bit of HTML to act as scaffolding for our game area on screen.
Before getting started on that though, I suggest creating a new folder somewhere on your hard drive to hold all of the games we are going to develop. I called mine “Games”. Within that folder I then added a new folder for the first game and I gave it the name “Breakout”. It does not matter what you call yours – just make it easy to find things when you need to. I am assuming that users of Windows, Linux and Mac computers are familiar with using the “File Explorer” or “Files” or “Finder” applets to do just that. It may be though that Chromebook users have not got a lot of experience creating local folders.
On a Chromebook, click the Launcher Button (left hand bottom corner), then the up arrow to reveal the app list. At the top you should see the “Files” button. Click that to open the app. I put my folders on the SD card and you might like to do the same if an SD card slot is available. If not, then there should be more local storage available ready to use under “My Files”.
Now start Visual Studio Code (VS Code) and use the File menu to select “Open Folder”. Find and select the new Breakout folder. Use the file menu or new file icon to create a new file called breakout.html. This will be added to the current folder.
You now need to type in some HTML so that it looks just like the following:
<!DOCTYPE html>
<html>
<head>
<meta charset="utf-8" />
<meta http-equiv="X-UA-Compatible">
<title>Breakout</title>
<meta name="viewport" content="width=device-width, initial-scale=1">
<link rel="stylesheet" type="text/css" media="screen"
href="main.css" />
</head>
<body>
<canvas id="playArea"></canvas>
<script src="main.js"></script>
</body>
</html>We met some of these HTML components in the short introduction in chapter 2. An explanation for the others might be in order now.
Two of the lines in the <head> section simply tell any web browser something about the HTML document.
<meta charset="utf-8" />
<meta http-equiv="X-UA-Compatible">
The next line of interest helps a mobile browser manage the page layout by setting the width to match the device and the initial zoom level. While not necessary for PC based viewing we might as well add it in for when you want to show off your game and it might end up running on a tablet.
<meta name="viewport" content="width=device-width, initial-scale=1">
The document <body> only contains one HTML object and that is a <canvas> tag. We will draw our game on the surface of the canvas. There are two lines that import code from other files. The line in the <head> imports a CSS file which we will create next.
<link rel="stylesheet" type="text/css" media="screen" href="main.css" />
The line at the bottom of the <body> imports a JavaScript file and that is at the bottom so it is imported last. This is one way of ensuring that the code in that file does not run before the HTML document has been fully loaded and rendered in the browser window.
Once the HTML has been added, use the File menu again and select “Save” (noticing that the shortcut is <ctrl><s> for future use).
We can then go on and create another new file in the game development folder called main.css. This CSS file should contain the following lines:
html { padding: 0; margin: 0; }
canvas { background: #ddd; display: block;
margin: 0 auto; overflow: hidden;}
The key part of the second CSS line sets a background colour for the canvas element to a neutral grey.
Now we can start in on the JavaScript by creating yet another file in the game folder, this time called main.js. In this JavaScript file we are going to initialise 2 variables that will connect our code to the canvas HTML element and then add three functions. Starting with the variables:
var canvas = document.getElementById("playArea");
var ctx = canvas.getContext("2d");
The first line creates a variable called canvas which is going to represent the canvas HTML element in our code. The line uses the getElementByID() function that belongs to the document object. The id in question is the id we gave the canvas element in the HTML file. In this book we will use HTML element id values to link CSS to document components as well as to connect to JavaScript object variables. The variable name could have been any valid variable name but selecting canvas might help to clearly identify what the variable represents as the code base grows.
The second variable is called a context variable and we will use this when we start drawing things onto the canvas element. So, type those first two lines into the main.js code file tab in VS Code and then continue with the functions below.
The first function we are going to write is called resizeCanvas and the reason why that is a suitable name will become clear a little later. This function sets the width and height of the canvas element. The values window.innerWidth and window.innerHeight are the sizes of the browser tab window ignoring any border and their values are maintained by the browser window ready for us to use. Setting these sizes mean that our canvas element will fill the browser window. Add the following to the main.js file.
function resizeCanvas() {
canvas.width = window.innerWidth;
canvas.height = window.innerHeight;
redraw();
}
This is the first function we have written for our game. Notice that it does not have any arguments passed to it so the brackets following the function name are empty.
The third line of that function calls another function called redraw and that is the next one we need to write.
The redraw() function is going to draw a red rectangle and a blue circle onto the HTML canvas element. Add this new function to the main.js file as well.
function redraw() {
ctx.beginPath();
ctx.rect(20, 20, 50, 25);
ctx.fillStyle = "red";
ctx.fill();
ctx.closePath();
ctx.beginPath();
ctx.arc(140, 120, 15, 0, Math.PI * 2, false);
ctx.fillStyle = "blue";
ctx.fill();
ctx.closePath();
}
Drawing the rectangle is the simplest to understand. The code works with members of the canvas context object we created at the top. The code starts a new drawing path and then uses the rect() function to describe a rectangle. The first number passed as an argument is the number of drawing units in from the left-hand edge and the second, the number of drawing units down from the top edge. The third number is the rectangle width and the fourth the rectangle height. The code follows that by setting a colour as the style to be used to fill the rectangular area. The fill() function draws the rectangle and the process is completed with the closePath() function.
To draw the circle we use the arc() function. This function can draw any portion of an arc but in this case, we want a complete circle rather than just a segment. The arc() function is also passed a set of numbers. The first two set the position of the centre of the circle with the distance from the left hand and top edges of the canvas. The third number sets the radius of the circle. The fourth number sets the start position for drawing the arc where 0 (zero) is the three o’clock position. The fifth number sets the finish point for the arc and as this is set using radians then we use the value Pi multiplied by 2 which is 360 degrees.
Rather than writing out the value of Pi (something like 3.14159) we can use the value for Pi supplied by the inbuilt JavaScript Math object. The final value passed to the arc function sets the direction (clockwise or anticlockwise) that should be used to draw the arc. Clearly, if we are drawing a complete circle then the direction is not that important but here, I have gone with the default value – which, in fact, can be omitted.
We are next going to add a function to initialise things so we can go ahead and call it initialise().
function initialise(){
window.addEventListener('resize', resizeCanvas);
resizeCanvas();
}
The first line of initialise() sets an event listener to watch out for the browser window being resized. If it is triggered, it will call the resizeCanvas() function to make sure that the canvas element is itself resized to fill the window. The function then calls the resizeCanvas() function for the first time just to ensure that happens at least once and that the redraw function is called, in turn, to draw our two initial coloured objects.
The final line that needs to be added to the end of the JavaScript code file is one that runs the initialise function. So the very last line of the JavaScript file should be:
initialise();
Make sure that all of the three file changes are saved using the file menu option or <Ctrl><s> for each tab.
Now to try out the code by getting our chosen browser to open the breakout.html document and to run our JavaScript. Make the HTML tab the “current tab” by clicking on the tab header. Now you can use the "Run” menu. Click the menu and select the option “Start Debugging”. If the only Run Menu option is to Install Additional Debuggers then click back into the body of code on the HTML tab and try again.
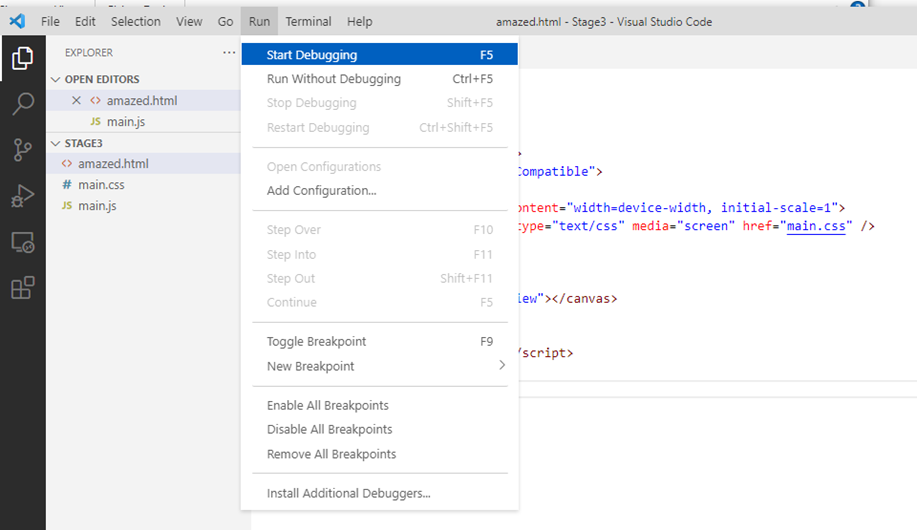
You will then be offered a choice of browser if you have more than one installed on your PC. Select the “Chrome” option and that will become the default for the run action with this program.
That should start a new Chrome browser window and you should see something like:
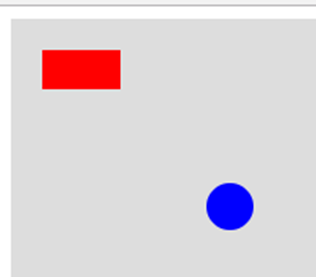
If this is not what you see, then you will have to recheck your code looking for spelling mistakes or missing lines. The most likely error would be typing a lower-case letter rather than an upper-case letter in the few places these are used.
If you get stuck, then you might like to skip ahead to the chapter on using the Chrome developer tools for debugging. Then come back and press on with the second stage.
If things went as expected (or once you have found any bug) then you should pat yourself on the back as you have used canvas drawing to create examples of the two key elements in Breakout – a brick and a ball.
You can close the browser window showing your first test directly or using the controls that popped up on the VS Code window, which I would recommend.
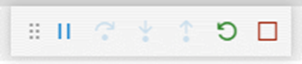
Stage 2
The next thing to be introduced is movement. We want our ball to appear to move around the play area. We will simulate movement by drawing the ball then erasing the screen and then re-drawing the ball in a slightly different position. If we repeat these drawing actions then our eyes will be fooled into seeing continuous movement in just the same way as a projected film works on a cinema screen.
We are not going to make any changes to the HTML or CSS files at this stage so we will confine all of the changes to the JavaScript file.
We need to add four more variables at the top of that file to represent the current ball position and to set how far the ball should move every time the game window is redrawn. Change the main.js file so that it starts with:
var canvas = document.getElementById("playArea");
var ctx = canvas.getContext("2d");
var ballX = 0, ballY = 0;
var ballMoveX = 2;
var ballMoveY = -3;
The ballX variable will hold the x position across the canvas where 0 is the left-hand edge. The ballY variable will hold the vertical ball position where 0 is the top of the canvas element. Notice the first new line creates and assigns values to two variables at once.
We can now write a new function called drawBall() before making some changes to the existing ones.
The drawBall() function uses the circle drawing method we have already met with two key additions. There is a line at the start that clears the whole drawing surface rectangle and two lines at the end to update the ball position each time the function is called.
function drawBall() {
ctx.clearRect(0, 0, canvas.width, canvas.height);
ctx.beginPath();
ctx.arc(ballX, ballY, 15, 0, Math.PI*2);
ctx.fillStyle = "blue";
ctx.fill();
ctx.closePath();
ballX += ballMoveX;
ballY += ballMoveY;
}
You are probably getting the idea that programming involves quite a lot of typing in code. If you are using VS Code you will have noticed that the “intellisense” feature helps out a lot. You will also find that the syntax becomes quite natural after a while and it is a less of a strain getting things right. You get a feel for things like function and variable names and the way upper case letters are used to start any second word in a name (this is a convention, by the way, not a rule).
The next step is to remove all of the current code lines inside the redraw() function. They are replaced with a call to our new drawBall() function. So it now looks like:
function redraw() {
drawBall();
}
All we need to do now is set an initial position for the ball and to tell the browser to keep calling the redraw function. For the moment we can set the initial ball position in the resizeCanvas() function and remove the call to redraw(). Change it to look like:
function resizeCanvas() {
canvas.width = window.innerWidth;
canvas.height = window.innerHeight;
ballX = canvas.width / 2;
ballY = canvas.height - 20;
}
Then we need to add one new line to the initialise function.
function initialise(){
window.addEventListener('resize', resizeCanvas);
resizeCanvas();
setInterval(redraw, 10);
}
The code will now use a timer managed by the setInterval() function to keep calling the redraw() function every 10 thousandths of a second.
Time to run and admire your work again. After saving the changes to the main.js file, you can return to the HTML tab and use the Run menu again to test your code. Remember, it is the HTML that is run and that, in turn, runs your JavaScript. The blue ball should appear to start at the bottom of the browser window and will head off towards the top right. You can re-run the sequence by using the browser reload button, the run controls in VS Code or by using your mouse to resize the window.
In any game situation you would probably want a ball to stay within the play area of the browser window, so let’s make that the next step.
Editing code and making lots of changes can be frustrating so why did we write functions like redraw() one way and then move a chunk of the code to a new function? Why don’t we just write it correctly from the start? That is a very reasonable question and needs an explanation.
It is very rare that we can start writing a program knowing everything that we will need to write and to take into account. Even when we are in such a happy place, it is very likely that unexpected problems will turn up or that we suddenly get a great idea for a new feature. Writing a program that we can’t run until it is complete in every detail also puts off a whole heap of trouble. Left alone, bugs and errors get intermixed and it can become very difficult to sort out the mess.
An effective way of writing any new body of code is to start with the simplest thing we can think of that actually does something. We can then progress, adding new features and components, testing each step as we go. Inevitably we will refine and rewrite some sections but the intervals between having something that can be run and tested can be kept very short. Our program will of course be incomplete during the development process but it should never be overwhelmed by bugs. This is a tried and tested technique.
Stage 3
In the interest of continuous code improvement, we can add another variable to hold the ball radius and change the ball movement timing. You might like to try out some different values when we have completed and tested the changes for this stage. Please add the new line towards the top of the JavaScript code file where the other variables are declared.
var ballRadius = 14;
Then change the setInterval() time value in the initialise() function. I expect that you can find where to make the change.
setInterval(redraw, 5);
The rest of the programming action is in the drawBall() function where we can add some lines to limit the movement of the ball causing the direction (x across or y up and down) to reverse at the edge of the window. Please extend the function so that it looks like:
function drawBall() {
ctx.clearRect(0, 0, canvas.width, canvas.height);
ctx.beginPath();
ctx.arc(ballX, ballY, ballRadius, 0, Math.PI*2);
ctx.fillStyle = "blue";
ctx.fill();
ctx.closePath();
if((ballX + ballMoveX + ballRadius) > canvas.width){
ballMoveX = -ballMoveX;
}
if(ballX + ballMoveX < ballRadius ){
ballMoveX = -ballMoveX;
}
if((ballY + ballMoveY + ballRadius) > canvas.height) {
ballMoveY = -ballMoveY;
}
if(ballY + ballMoveY < ballRadius){
ballMoveY = -ballMoveY;
}
ballX += ballMoveX;
ballY += ballMoveY;
}
There are now four if statements that check to see if the ball is likely to run off through one of the edges of the browser window. The if statements take the position of the centre of the ball, the next movement to be applied and the ball radius into account. If the ball is going to leave the screen, the ball x movement or y movement is reversed by negating the movement value. If the ball was going to bump into the top of the window, then the ballMoveY value needs to become positive so it will move downwards. If the ball is running into the bottom of the window, then that same value needs to become negative so the ball moves upwards. I hope that makes sense.
Time to fire up a new test in the browser and admire our ball whizzing around – that’s if those long conditional statements were added without any slips.
You might notice that if you start using your mouse to resize the browser window you can create a situation where the ball disappears over an approaching window edge as the browser resize event is only triggered when the resizing is complete. We can deal with this and tidy the code up a little before starting in on turning what we have into a playable game.
The second edition of this book saw a large number of changes to the code in most of the projects and indeed a change to the projects covered. These revisions were intended to refine the pace in the development of JavaScript skills as the book chapters progressed. The project that attracted the fewest changes was this one – the Breakout game.
This online edition has offered the opportunity to make some changes to this project and new readers are encouraged to switch to the alternative text and code from the start of stage 4. Click here to switch to that alternate version or use the link in the navigation bar to the left.
Stage 4
Continuing with the published book text then:
This is a great point to start improving the structure of our code by introducing our first JavaScript object. This object will hold all of the ball related values and we can extend this approach to other game elements as we add them.
Replace the four lines near the top of the JavaScript file that define ball related variables with this new ball object.
var ball = {
x: 0,
y: 0,
moveX: 3,
moveY: -2,
radius: 12
};
Inevitably the introduction of the ball object will mean some changes to the functions that used the old ball variables. The ball radius for instance, would now be referenced using ball.radius (remember the “dot” notation).
We can also do some other tidying in anticipation of some more elements to be drawn on the canvas. So, start by moving the code that places the ball at an initial location to the initialise() function. While a game is running, we probably do not want to reset those values if the window is resized. We are also now using the values ball.x and ball.y to mark the ball’s position so make the required changes shown below.
function initialise(){
window.addEventListener('resize', resizeCanvas);
ball.x = window.innerWidth / 4;
ball.y = window.innerHeight - ball.radius;
resizeCanvas();
setInterval(redraw, 10);
}
The resizeCanvas function can also ensure that the ball is retained within the browser window.
function resizeCanvas() {
canvas.width = window.innerWidth;
canvas.height = window.innerHeight;
if(ball.x > canvas.width) {
ball.x = canvas.width;
}
if(ball.y > canvas.height){
ball.y = canvas.height;
}
}
We should also move (cut/paste) the clearRectangle() function out of the drawBall() function and into the redraw() function before drawing more screen items.
The drawBall function can also be made more efficient by using an OR (||) when we are testing for collisions with the browser window edges.
function drawBall() {
ctx.beginPath();
ctx.arc(ball.x, ball.y, ball.radius, 0, Math.PI*2);
ctx.fillStyle = "blue";
ctx.fill();
ctx.closePath();
if((ball.x + ball.moveX + ball.radius) > canvas.width ||
ball.x + ball.moveX < ball.radius){
ball.moveX = -ball.moveX;
}
if((ball.y + ball.moveY + ball.radius) > canvas.height ||
ball.y + ball.moveY < ball.radius) {
ball.moveY = -ball.moveY;
}
ball.x += ball.moveX;
ball.y += ball.moveY;
}
Why is it more efficient to test the ball.x position or ball.y position using a single if statement including the || operator? The first version tested the ball position four times. So even if the ball had run into the right hand edge of the canvas and been reversed we also ended up checking to see if it might have run into the left hand edge. When JavaScript evaluates an if statement with two conditions where either of them will result in the same action then the code can short-circuit the second test if the first proves to be true.
Also note that a long JavaScript statement can be broken up over more than one line. The final semicolon unambiguously marks the statement end.
Which just leaves that small change to redraw. So cut and paste the clearRect() line from drawBall() into the new location.
function redraw() {
ctx.clearRect(0, 0, canvas.width, canvas.height);
drawBall();
}
Running the latest version shows that not much has changed visually but our code is now better structured for some big steps forward.
Stage 5
Those big steps start with the first additions to the HTML. Switch to the HTML file tab and edit the <body> section so that it matches the code below:
<body>
<canvas id="playArea"></canvas>
<div id="dvGameBar">
<div id="dvScore">
<label id = "lblScore">Score: 0</label>
</div>
</div>
<script src="main.js"></script>
</body>We can position and size the new elements using CSS. So, switch to editing the main.css file and extend the content to match the code below. This includes changes to the CSS supporting the canvas and main HTML elements.
html { padding: 0; margin: 0; border: 0;}
canvas { background: #ddd; display: block; margin: 0 auto; overflow: hidden; top: 0; left: 0; position: absolute;}
#dvGameBar {
background: #cccccc; display: block; height: 30px; width: 100%; position: fixed; bottom: 0px; left: 0;
}
#dvScore {
float: right;
width: auto;
}
#lblScore {
color: blue;
font-size: large;
margin-right: 10px;
margin-top: 5px;
}
The new CSS rules are applied to the HTML elements with matching id values. dvGameBar has a set height and is positioned at the bottom of the browser window. The width is 100% of the browser window. The <div> dvScore sits within the dvGameBar <div> but floats towards the right-hand end. The width can adjust to match the content. The <label> lblScore sits within the dvScore <div> and has its font colour and size set together with some margins that ensure it is nicely placed within its enclosing <div>.
Now back to the JavaScript. We need to add two variables to give us references to the two most significant additions to the HTML. The JavaScript should now start:
var canvas = document.getElementById("playArea");
var ctx = canvas.getContext("2d");
var bar = document.getElementById("dvGameBar");
var score = document.getElementById("lblScore");
The game is going to need a “paddle” to hit the ball so we might as well add an object to hold the paddle dimensions and position – in the same way as we gathered the ball values into a single object. Add this just before or after the ball object in the JavaScript code file.
var paddle = {
x: 0,
height: 10,
width: 70,
moveX: 3,
moveBy: 0
};
We can set the start position of the paddle when we position the ball in the initialise function. However, the ball start position now needs to be modified to allow for the bottom bar below the canvas element.
function initialise(){
window.addEventListener('resize', resizeCanvas);
ball.x = window.innerWidth / 4;
ball.y = window.innerHeight - ball.radius - bar.clientHeight;
paddle.x = (window.innerWidth - paddle.width) / 2;
resizeCanvas();
setInterval(redraw, 10);
}
bar.clientHeight
The clientHeight of an HTML object is the visible height including any padding but excluding any border scrollbar or margin.
We also need to change the setting for the canvas height in the resizeCanvas() function. This time only the changed line is shown below.
canvas.height = window.innerHeight - bar.clientHeight;
Next add a new function to draw the paddle which is just a rectangle.
function drawPaddle() {
ctx.beginPath();
ctx.rect(paddle.x, canvas.height-paddle.height, paddle.width, paddle.height);
ctx.fillStyle = "black";
ctx.fill();
ctx.closePath();
}
Make sure the new function is added before the final line in the JavaScript file and feel free to change the paddle colour if you want.
The redraw function now needs to call the drawPaddle() function as well as the drawball() function.
function redraw() {
ctx.clearRect(0, 0, canvas.width, canvas.height);
drawBall();
drawPaddle();
}
Once again it is time to run a test and clear our any typos or errors in the new code. You should see a zero score being displayed at the bottom right and the paddle being drawn at the bottom of the playing area.
Stage 6
The next stage edges us closer to a playable game. Let’s start again with the HTML and anticipate a need for a high score. You will have noticed that the non-JavaScript bits are sneaking in as we go along.
So, in the HTML file, change the <div> with the id of dvGameBar to include a message area and a high score.
<div id="dvGameBar">
<div id="dvMessage">
<label id = "lblMessage">Press Enter to start</label>
</div>
<div id="dvScore">
<label id = "lblScore">Score: 0</label>
</div>
<div id="dvHighScore">
<label id="lblHighScore">High Score: 0</label>
</div>
</div>Of course, the new HTML elements will need some CSS to style and place them. Fortunately, they can share some of the existing CSS rules. The CSS “selector” can include a list of elements separated by commas. Edit the CSS file to match the content shown below:
html { padding: 0; margin: 0; border: 0;}
#playArea { background: #ddd; display: block; margin: 0 auto; overflow: hidden; top: 0; left: 0; position: absolute;}
#dvGameBar {
background: #cccccc; display: block; height: 30px; width: 100%; position: fixed; bottom: 0px; left: 0;
}
#dvMessage {
float: left;
width: auto;
margin-left: 50px;
}
#dvScore, #dvHighScore {
float: right;
width: auto;
margin-right: 10px;
}
#lblScore, #lblHighScore, #lblMessage {
color: blue;
font-size: large;
margin-right: 10px;
margin-top: 5px;
}
Did you notice that the VS Code CSS tab showed a little colour block next to the rule for an item’s colour?
The JavaScript now needs variables to connect to the two new label elements. You should add these new statements near the top of the JavaScript file.
var hScore = document.getElementById("lblHighScore");
var mess = document.getElementById("lblMessage");
It now looks like a good idea to have a JavaScript object holding values for the game alongside the ball and paddle objects. So, let’s start that off like:
var game = {
lives: 3,
playing: false,
score: 0,
highScore: 0
};
The new game object introduces a couple of new features. There is a value for the number of lives a player has for a round of the game. Plus, there is a Boolean value for “playing” which starts set false. This can be used to help start and terminate the game.
It is about time that our JavaScript started responding to user input to move the paddle, release a ball and to start the game. We can add support for both the arrow keys (left and right) and the mouse for moving the paddle. We need to add event listeners to watch out for and deal with keyboard and mouse events. Change the initialise() function to add these:
function initialise(){
window.addEventListener("resize", resizeCanvas);
window.addEventListener("mousemove", mouseHasMoved);
window.addEventListener("keydown", keyPressed);
window.addEventListener("keyup", keyReleased);
paddle.x = (window.innerWidth - paddle.width) / 2;
resizeCanvas();
setInterval(redraw, 10);
}
Event Listeners
It seemed logical that the browser window would know that it had been resized and that we could ask the window to call a named JavaScript function when that happened. Here though, we are seeing some more events happening in and around the browser window that we can write code to respond to. The appendices include a list of the more common events generated by user interaction with a web browser. Here we are adding code to respond to keyboard events (when the browser window has focus) and to the mouse moving over the web browser window.
The “mousemove” event is going to be handled by a function called mouseHasMoved(). Let’s write that one first.
function mouseHasMoved(event) {
let mouseRelX = event.clientX - canvas.offsetLeft;
if(mouseRelX > 0 && mouseRelX < canvas.width - paddle.width) {
paddle.x = mouseRelX;
}
}
The browser helpfully passes an argument to the function that gives us some information about the mousemove event. Here we have called that function argument (and local variable) “event” just to make that clear. The key data point we are looking for is the x position of the mouse; that is where it is in relation to the left-hand edge of the browser window. To work out where that is in relation to the canvas playing area, we have to use the position of the left-hand edge of the canvas element within the browser window. If the mouse is within the canvas area, then we can move the paddle horizontally to track the mouse. We do this by setting the paddle.X value. That value can then be used by the drawPaddle() function to draw it on the canvas surface.
Notice that when the new variable mouseRelX was declared in that function the keyword “let” was used rather than “var”. This ensures that the JavaScript engine knows that the variable will only be used within the current code block which, in this instance, is the mouseHasMoved() function.
Moving the paddle in response to the arrow keys needs a bit more code. We want the paddle to move a set distance each time an arrow key is pressed and to keep moving in the same direction if the key is held down. We therefore have to track the keys being pressed and then subsequently released.
Starting with the new keyPressed() function that you need to add to the JavaScript file.
function keyPressed(event) {
if(event.keyCode === 13){
// Enter key
if(game.playing == false){
mess.style.display = "none";
ball.x = canvas.width / 4;
ball.y = canvas.height - (ball.radius + paddle.height);
ball.moveY = -(Math.abs(ball.moveY));
game.playing = true;
}
}
if(event.keyCode === 37){
//left arrow
if(paddle.moveBy === 0) {
paddle.moveBy = -paddle.moveX;
}
}
if(event.keyCode === 39){
//right arrow
if(paddle.moveBy === 0){
paddle.moveBy = paddle.moveX;
}
}
}
Again, the browser supplies an argument to the function to give us some information about the key that has been pressed. The crucial data here is the event.keyCode. Each key on the keyboard has a different key code. There is a complete list of key codes in the appendices of this book. For the moment we are interested in the arrow keys with keyCode values 37 and 39 and the enter key we are going to use to literally start the ball rolling.
Starting with the enter key, the code first checks to see if the game is currently playing. If not, then we can position the ball at the lower edge of the canvas area and start it on its way up the screen. The ball.MoveY value is set to a negative value to ensure that it subsequently moves towards the top of the play area. The expression Math.abs(ball.MoveY) will always return a positive value even if ball.MoveY is negative and the entire expression ensures that the final value is negative. The final function line sets game.playing to true to avoid the potential of having two balls in play at once. The message area label is also hidden by setting the display attribute to “none”.
The arrow keys set the paddle.moveBy value to the preset paddle.moveX value. In the case of the left arrow key this is negated as we want the paddle to move left to a lower x position – which is closer to the left-hand edge of the canvas element.
Before we look at how these values are used by the paddleDraw() function we can quickly add the simpler keyReleased() function.
function keyReleased(event) {
if(event.keyCode === 37 || event.keyCode === 39){
paddle.moveBy = 0;
}
}
Here we are only really interested in the release of the arrow keys as that signifies that the paddle should stop moving in its current direction. This is simply achieved by setting the paddle.moveBy value to zero.
The drawPaddle() function now needs additional code to respond to a non-zero paddle.moveBY value together with some checks that ensure that we do not let the paddle move past the left or right hand edges of the canvas drawing area.
function drawPaddle() {
ctx.beginPath();
ctx.rect(paddle.x, canvas.height-paddle.height, paddle.width, paddle.height);
ctx.fillStyle = "black";
ctx.fill();
ctx.closePath();
if(paddle.moveBy !== 0){
paddle.x += paddle.moveBy;
if(paddle.x < 0){
paddle.x = 0;
}
if(paddle.x > canvas.width - paddle.width){
paddle.x = canvas.width - paddle.width;
}
}
}
The paddle.X value marks the left hand edge of the paddle so the check that the paddle is not trying to travel beyond the right hand edge needs to take the paddle.width value into account.
The redraw function should have an additional check to ensure that the game.playing value is true before drawing and moving the ball. If the ball is not “in play” then we don’t need to draw it.
function redraw() {
ctx.clearRect(0, 0, canvas.width, canvas.height);
if(game.playing){
drawBall();
}
drawPaddle();
}
Now all we need is some additional code in the drawBall() function to handle the interaction between the paddle and the ball and (if the player misses the ball) allow the ball to leave the play area.
function drawBall() {
ctx.beginPath();
ctx.arc(ball.x, ball.y, ball.radius, 0, Math.PI*2);
ctx.fillStyle = "blue";
ctx.fill();
ctx.closePath();
if((ball.x + ball.moveX + ball.radius) > canvas.width || ball.x + ball.moveX < ball.radius){
ball.moveX = -ball.moveX;
}
if(ball.y + ball.moveY < ball.radius) {
ball.moveY = -ball.moveY;
}
if(ball.y + ball.moveY + ball.radius > canvas.height - paddle.height){
if(ball.x >= paddle.x && ball.x <= paddle.x + paddle.width){
ball.moveY = -ball.moveY;
} else {
game.playing = false;
game.lives--;
if(game.lives > 0){
mess.textContent = "Press Enter for next ball";
} else {
mess.textContent = "Game Over";
if(game.score > game.highScore){
game.highScore = game.score;
hScore.textContent = "High Score: " + game.highScore;
}
}
mess.style.display = "block";
}
}
ball.x += ball.moveX;
ball.m += ball.moveY;
}
Editing Tip
The drawBall() function has just become a little complex. We have if statements with else clauses and if statements within else clauses. Keeping track of the curly braces is important. In VS code, if you place the edit cursor alongside a curly opening brace you should see that the closing brace is highlighted. This can help you keep track and ensure that each code block following an if or else is properly completed.
Some of the drawBall() function code is a little forward looking as it deals with game scores and game lives but we might as well add those changes here in expectation of making those advances. Also note, setting the display attribute of the message label to “block” makes the label visible.
Setting an HTML element’s textContent does what you would expect.
If you test run the current version you will find that you can use the paddle to keep the ball bouncing around the play area. Try using the keys and then the mouse to check that both input methods are working properly. The ball is perhaps just a bit slow after the timer speed got reset to 10 milliseconds but we can speed things up later in response to pre-set game stages.
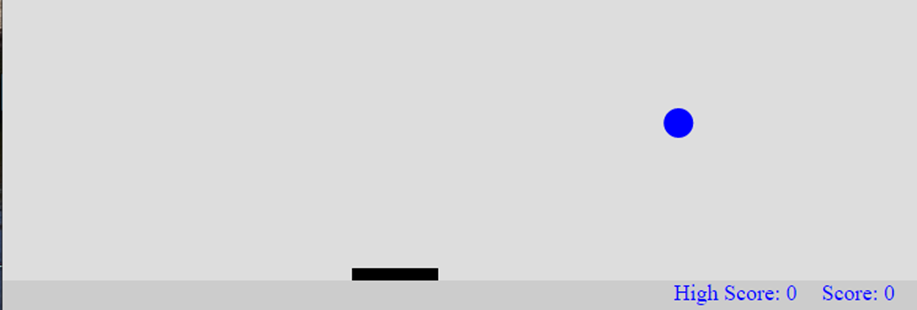
Stage 7
So far, this Breakout style game has been a little bit dull to play. The whole idea of the game is to have a wall of bricks to smash through using the ball. Fortunately, this is just the moment to add the bricks to our version.
We are also going to explore JavaScript arrays a little and add in some trigonometry – I did say that writing games often needed some simple trigonometry so you had been warned.
We already know that drawing rectangular bricks is pretty straightforward but it is a good idea to collect some data on the bricks together into yet another JavaScript object. I called this one brickConstants as it contains values relating to all of the bricks rather than detail about a specific brick.
var brickConstants = {
width: 0,
height: 20,
colCount: 14,
border: "black",
scores: [7,7,5,5,3,3,1,1],
colours: ["red","red","orange","orange","green","green",
"yellow","yellow"]
};
The width value in the new object starts at 0 (zero) as the width will be related to the playing area width and we can only check that when the canvas is sized. The colCount value is 14 because that is the “official” number of bricks in each row. There are 8 rows of bricks and they are coloured red in the top two rows and yellow in the bottom rows. The player’s score increases by 1 for each brick destroyed in the bottom two rows and a mighty 7 for bricks in the red row. The colours and score values are stored in eight element arrays. The scores array holds numbers and the colours array holds eight colour name strings.
We also need a list of the bricks that need drawing onto the canvas area. We can achieve that with an array holding a Boolean true or false value for each brick. They will all start set true which means a given brick should be drawn but individuals will be set to false as they are destroyed during the game action. The list is first created as an empty array so add the following to the JavaScript file.
var bricks = [];
Typing in a value for each of the bricks in that array would be tedious and error prone. The answer is to write a function that does that for us. We can call that function createBricks().
function creatBricks() {
for(let i = 0; i < 8; i++){
bricks.push([]);
for(let j = 0; j < brickConstants.colCount; j++){
bricks[i].push(true); // bricks start visible = true
}
}
}
Even though that function is pretty short it needs some explanation. As previously mentioned, all JavaScript variables are in reality objects. Sometimes we just think of them as numbers or strings but under the JavaScript hood they are all objects. An array is also an object. An array can contain a list of JavaScript objects and those objects could also be arrays.
The createBricks() function starts with a for loop that loops around eight times; from 0 to 7 so once for each brick row. On each loop the array push() method is used to add a new empty array to the bricks array. The inner for loop adds 14 entries (remember brickConstants.colCount was set to a value of 14) to each of those new arrays with each entry set to a value of true. True stands for visible or not yet broken out of the wall.
We have created what is effectively a two-dimensional array. The first dimension represents each row of bricks and the second each brick in a given row. The total number of elements is 8 multiplied by 14 which is 112.
We next need to add a line to the initialise() function to call this function. Place it before the line that calls the resizeCanvas() function. We will need the bricks to be in place before we draw the game layout for the first time.
creatBricks();
Then the resizeCanvas() function itself needs a line adding at the end, to set the brickConstants.width value to one fourteenth of the current width of the canvas element.
brickConstants.width = canvas.width / brickConstants.colCount;
With all that in place we now have enough information to draw our bricks - so let’s write a function to do just that.
function drawBricks() {
for(let i = 0; i < 8; i++) {
for(let j = 0; j < brickConstants.colCount; j++){
if(bricks[i][j]){
ctx.beginPath();
ctx.rect(j * brickConstants.width, i * brickConstants.height, brickConstants.width, brickConstants.height);
ctx.fillStyle = brickConstants.colours[i];
ctx.strokeStyle = brickConstants.border;
ctx.fill();
ctx.stroke();
ctx.closePath();
}
}
}
}
First off, you can type the very long line of JavaScript code that starts “ctx.rect” in as a single line if you want. It is shown here as two physical lines so that it fits neatly on the page.
Now just what is the function doing? As you might expect there are two for loops with one nested inside the other. For each row of bricks, we are checking the 14 individual bricks in that row to see if it is visible. The check is “if(bricks[i][j])” and could have been written “if(bricks[i][j] === true)” and that would have had the same meaning. The check for true or false is implicit. If the brick is visible then it is drawn on the canvas although the position of the brick has to be calculated from the column (j) and the brick width together with the row (i) and the brick height.
We can now add a call to the drawBricks() function to the bottom of the redraw() function as shown.
function redraw() {
ctx.clearRect(0, 0, canvas.width, canvas.height);
if(game.playing){
drawBall();
}
drawPaddle();
drawBricks();
}
We next need some code to detect collisions between our ball and any one of the bricks. A collision should zap the brick and “bounce” the ball. Collision detection is a key game programming technique.
Here comes the trigonometry. We can use some simple trig functions to get the position of a pixel on the outer rim of the ball’s drawn circle and armed with that pixel position we can easily detect a collision with a rectangular brick as you will see.
We can wrap the trigonometry into a short function called findPointOnCircle().
function findPointOnCircle(originX, originY, radius, angleRadians) {
let circX = radius * Math.cos(angleRadians) + originX;
let circY = radius * Math.sin(angleRadians) + originY;
return {x: circX, y: circY};
}
This function creates and returns an object with two members x and y. Interestingly, the object being returned does not have a name – it can be described as anonymous.
Now a function to use the trigonometry to detect collisions. This one is called brickHits().
function brickHits() {
// is the ball within a brick row?
let ballTop = ball.y - ball.radius;
if(ballTop > brickConstants.height * 8){
return; // not in area of wall
}
let pt;
for (let c = 0; c < 8; c++){
pt = findPointOnCircle(ball.x, ball.y, ball.radius, (2 * Math.PI) / c);
for(let i = 0; i < 8; i++){
if(pt.y >= i * brickConstants.height && pt.y <= (i + 1) * brickConstants.height){
// point is in row
for (let j = 0; j < brickConstants.colCount; j++){
if(bricks[i][j]){
if(pt.x >= j * brickConstants.width && pt.x <= (j + 1) * brickConstants.width){
// collision
bricks[i][j] = false;
game.score += brickConstants.scores[i];
score.textContent = "Score: " + game.score;
ball.moveY = -ball.moveY;
}
}
}
}
}
}
}
This is another fairly complex function with three nested for loops and some if statements so do watch the curly braces.
The function starts by checking if the ball is even in the area of the canvas element where the bricks are drawn. If the ball is below where the bricks live then the function uses a return statement to exit without visiting the rest of the function code.
Rather than checking every pixel position around the circumference of the ball we can use a reasonable short-cut and just pick 8 positions around that circle. This, speeds up the collision detection and simplifies the code. So, for each of those eight positions around the balls circumference we get the x/y pixel locations in an object saved in a variable called pt. The code then goes on to check each row of bricks to see if the pt.y value is within the vertical range of a given row. If the pt.y value falls within a row then it is worth checking the pt.x value against each visible brick in that row. If the pt.x value is within the width of any visible brick in the row then we can zap the brick by setting the array entry in bricks to false, increment the score by the appropriate number and then reflect the ball in the vertical dimension by reversing ball.moveY.
We need to add a call to brickHits() to the drawball() function – place the line immediately below the code that draws the ball and before any of the other checks on the ball’s position.
brickHits();
It was at this stage that I thought it might be a good idea to use a press on the keyboard space bar to release a new ball during a game and just use the enter key to start a new game. This idea required a change to the keyPressed() function to use keyCode 32 (space) where we had previously used keyCode 13 (enter) and to add some new code to respond to the enter key. You can tell I was making this code up as I went along but that is how all programs are written. Start with something simple that works and then add new features on a growing path towards completion.
Now comes one of those inevitable stages when writing a program where you realise that an important function should be re-organised. Sometimes that means changing the way it works and at other times it might mean moving some of the code out to another function that can be called when it is needed. The underlying principle here is that you want your code to be easy to read and to change in the future.
The current version of keyPressed() tests for three different key presses and now we want to add another one. Also, the current way it works is to use three if statements that all check the same value. It is clearly time to change to a “select” statement in a simplified keyPressed() function that also includes some “space bar” action.
function keyPressed(event) {
switch(event.keyCode) {
case 32: // Space Bar
if(!game.playing){
launchABall();
}
break;
case 37: // Left arrow
if(paddle.moveBy === 0) {
paddle.moveBy = -paddle.moveX;
}
break;
case 39: // right arrow
if(paddle.moveBy === 0){
paddle.moveBy = paddle.moveX;
}
break;
case 13: // return key
if(game.playing === false && game.lives === 0){
startTheGame();
}
break;
}
}
That revised function calls some other newly named functions that we need to add.
function launchABall() {
mess.style.display = "none";
ball.x = canvas.width / 4;
ball.y = canvas.height - (ball.radius + paddle.height);
ball.moveY = -(Math.abs(ball.moveY)); // ball should start up
game.playing = true;
}
function startTheGame() {
game.lives = 3;
game.score = 0;
score.textContent = "Score: 0";
resetWall();
mess.textContent = "Press Space Bar to start";
}
function resetWall() {
for(let i = 0; i < 8; i++){
for(let j = 0; j < brickConstants.colCount; j++){
bricks[i][j] = true; // brick set visible
}
}
}
Plus the drawBall() function needs a small change to tell the user to use the space bar to launch a ball rather than the return key. I also got tempted to move the “game over” code out to another function because it does not have a lot to do with drawing the ball.
Locate the line that sets mess.textContent and change it to read:
mess.textContent = "Space Bar for next ball";
Then locate the short block of code following the next else. Copy (better cut) that code and paste it into a new function called gameOver() with a tweak to the message.
function gameOver() {
mess.textContent = "Game Over - Press Return for new game";
if(game.score > game.highScore){
game.highScore = game.score;
hScore.textContent = "High Score: " + game.highScore;
}
}
Then go back to where you copied the code from the drawBall() function and replace those same lines with a single one:
gameOver();
We are now much closer to a playable game. Give it a whirl. You might well notice some issues that need to be addressed but you can bounce the ball against the wall and collect points when you hit the bricks.
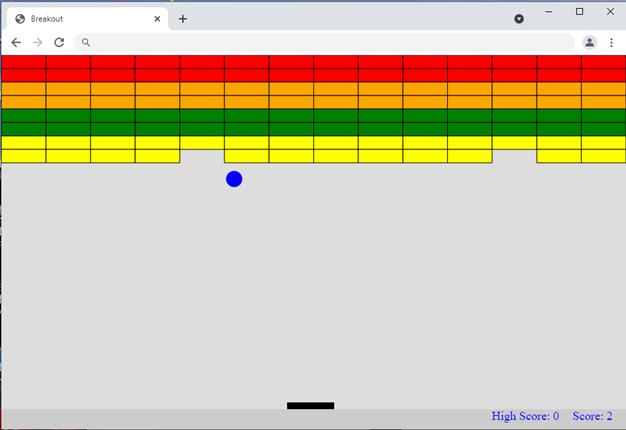
The next steps are all about improving the game play experience. We need to add a dash of challenge to make the game more engaging. The “official” Breakout game rules include ball speed changes at set intervals, a reduction in the paddle size at a specific stage plus we also need a way to win this game. The original game presented two complete walls to break through before the game ended on a maximum score of 896.
Stage 8
We can start with a visual change by introducing another pair of HTML elements where we can draw the unused game balls. Change the content of the dvGameBar div to include the new dvBalls div and the enclosed canvas element.
<div id="dvGameBar">
<div id="dvBalls">
<canvas id="cvBalls"></canvas>
</div>
<div id="dvMessage">
<label id = "lblMessage">Space Bar to start</label>
</div>
<div id="dvScore">
<label id = "lblScore">Score: 0</label>
</div>
<div id="dvHighScore">
<label id="lblHighScore">High Score: 0</label>
</div>
</div>The main.css file needs to provide some support for these new elements. The dvballs div can share styling with the dvMessage element.
#dvMessage, #dvBalls {
float: left;
width: auto;
margin-left: 50px;
}
Then add something for the new canvas element.
#cvBalls {
margin-top: 1px;
background: #cccccc;
}
We will need two new JavaScript variables to link to the new canvas element. While we are at it we could add some other variables to extract some fixed values from the body of the code and put them at the start where they are easy to locate and tweak.
var waiting = document.getElementById("cvBalls");
var waitingCtx = waiting.getContext("2d");
const pi2 = 2 * Math.PI;
const arcEighth = pi2 / 8;
var tmr; // to hold the timer object returned by setInterval()
I have sprung something else new on you there. I have used the keyword const in place of var for two of those values. The const keyword identifies new named values that are not supposed to change. They are constants.
We can make the ball/brick collision detection more efficient by setting an appropriate order for the positions around the ball circumference that we want to test. We start with the most likely positions. Add the following after the most recent additions:
var collisionOrder = [6, 5, 7, 4, 0, 3, 1, 2];
The game object should be expanded as follows:
var game = {
lives: 3,
playing: false,
score: 0,
highScore: 0,
speed: 10,
acceleration: 0,
maxScore: 448, // cleared a full set of blocks
testing: false,
skew: 1,
hits: 0,
paddleReduction: 20,
round: 1
};
The game object now has a value representing the score at the end of a round, another value to track which round we are in and a member called testing. The purpose of that value is to allow us to “cheat” during testing to ensure that we can get to the latter stages of the game to check on what happens there. There are some others additions which we will look at as the relevant code comes up.
The paddle object needs another member – reduced.
var paddle = {
x: 0,
height: 10,
width: 80,
reduced: false,
moveX: 5,
moveBy: 0
};
and we can do something a bit similar for the ball by adding a skew.
var ball = {
x: 0,
y: 0,
moveX: 3,
moveY: -2,
radius: 12,
skew: 0
};
There are a lot of code changes in this final version to create the complete game. It is often true that the closer you get to the end of a program designed to interact with users (games are an obvious example) the more code you find yourself writing. You have more or less solved the technical challenges but now you need to polish things.
Start with a new function to enhance the user interface drawWaitingBalls().
function drawWaitingBalls(howMany){
waitingCtx.clearRect(0, 0, waiting.width, waiting.height);
for(let b = 0; b < howMany; b++){
waitingCtx.beginPath();
waitingCtx.arc(b * ball.radius * 3 + ball.radius, waiting.height / 2, ball.radius, 0, pi2);
waitingCtx.fillStyle = "blue";
waitingCtx.fill();
waitingCtx.closePath();
}
}
That function draws the number of balls waiting to be played in a row onto the new canvas object.
Our game might end with a win or a loss so we should probably re-visit the gameOver() function and pass the message to be displayed as an argument. We should also add a line to make sure the message is always displayed. Now it looks like:
function gameOver(msg) {
mess.textContent = msg;
if(game.score > game.highScore){
game.highScore = game.score;
hScore.textContent = "High Score: " + game.highScore;
}
mess.style.display = "block";
}
Plus another new function to respond to the successful conclusion of a first round.
function roundTwo(){
mess.textContent = "Round 2 - press Space Bar to restart ball";
mess.style.display = "block";
drawWaitingBalls(game.lives);
resetWall();
}
Plus a function to change the speed of the game during play.
function changeSpeed() {
clearInterval(tmr);
tmr = setInterval(redraw, game.speed - game.acceleration);
}
That last one uses the value held in the variable tmr to stop the current timer before another one is started. If you don’t stop the first then both will run together and both will fire the redraw function which would be visually interesting but unhelpful. The tmr variable needs to be set when the setInterval() function is called in the initialise() function. Plus, we need a call to draw the waiting balls. The function initialise() should be edited to look like:
function initialise(){
window.addEventListener("resize", resizeCanvas);
window.addEventListener("mousemove", mouseHasMoved);
window.addEventListener("keydown", keyPressed);
window.addEventListener("keyup", keyReleased);
paddle.x = (window.innerWidth - paddle.width) / 2;
creatBricks();
resizeCanvas();
waiting.height = bar.clientHeight - 2;
waiting.width = ball.radius * 9;
drawWaitingBalls(game.lives);
tmr = setInterval(redraw, game.speed);
}
You might have noticed a bug in the previous version of the game that let you start a new ball into play even when you had used all three. This is fixed in a small tweak to the section of the function keyPressed() that deals with the space bar plus we can expand the launchABall() function to redraw the waiting balls. So change keyPressed():
switch(event.keyCode) {
case 32: // Space Bar
if(!game.playing && game.lives > 0){
launchABall();
}
break;
And then launchABall():
function launchABall() {
mess.style.display = "none";
let rnd = Math.random();
ball.x = Math.floor(rnd * (canvas.width - 2 *
ball.radius) + 2 * ball.radius);
ball.moveX = Math.abs(ball.moveX);
if(ball.x > canvas.width / 2){
ball.moveX = -ball.moveX;
}
ball.y = canvas.height - (ball.radius + paddle.height);
ball.moveY = -(Math.abs(ball.moveY)); // ball should start up
drawWaitingBalls(game.lives - 1);
game.playing = true;
}
The function uses a random number to set the ball x position so that it is not always the same. You will find a list of the available functions supplied by the Math object towards the end of this book. The Math.abs() function will always return a positive value as it effectively turns negative arguments positive and returns positive arguments unchanged.
Math.random()
The Math.random() function returns a pseudo-random real number in the range zero to one. The range includes zero but not one.
A pseudo random number is one derived from a mathematical formula which should produce a good even distribution of values across the range. However, these numbers are not truly random and should not be used for cryptographic purposes. However they are great when all we want to do is set the ball start position so that it is not always the same.
If we wanted a random number between two values we could write a function like:
function getRandom(min, max) {
Math.random() * (max - min) + min;
}
If we wanted a random integer between two values we could tweak that to:
function getRandomInteger(min, max) {
min = Math.ceil(min);
max = Math.floor(max);
return Math.floor(Math.random() * (max - min)) + min;
}
We need some parallel adjustments to the startTheGame() function.
function startTheGame() {
game.lives = 3;
drawWaitingBalls(game.lives);
game.score = game.hits = game.acceleration = ball.scew = 0;
game.round = 1;
changeSpeed();
score.textContent = "Score: 0";
resetWall();
mess.textContent = "Press Space Bar to start";
}
That third line was interesting. There is a whole chain of values being assigned the number zero. This is a useful way of reducing the number of lines in a function that would otherwise be very similar.
Plus I have added a new “case” to the keyPressed() function to detect the “t” key being pressed. This event causes the game.testing value to switch between true and false. This is known as a “toggle” because the code always reverses the current setting.
case 84: // letter t
game.testing = !game.testing;
break;
You might wonder why this test is just for a “t” key and not something more complex like a <ctrl><t> or <alt><t> combination. The reason is that a great number of such key combinations have already been “bagged” by the browsers. The combination <alt><t> opens a new tab while <ctrl><shift><t> closes a tab. The most common keyboard shortcuts (as these combinations are known) appear at the back of this book among the appendices.
The brickHits() function needs a change to make use of our tweak to the collision detection process and it also looks like the right place to trigger game speed changes. We have already noted that typing in that function had some challenges so while adding to it is probably going to be less fraught, we should try and ensure that we do not extend the length too much
This version is also going to modify the way the ball is deflected by a brick collision. The bounce should reflect where on the circumference of the ball the collision occurred.
There is also an opportunity to try some new things with a switch statement. Edit the brickHits() function so that it looks like the code below. Notice that three new functions get a mention.
function brickHits() {
let ballTop = ball.y - ball.radius;
if(ballTop > brickConstants.height * 8){
return; // not in area of wall
}
for (let c = 0; c < 8; c++){
let b = collisionOrder[c];
let pt = findPointOnCircle(ball.x, ball.y,
ball.radius, arcEighth * b);
for(let i = 0; i < 8; i++){
if(pt.y >= i * brickConstants.height && pt.y <=
(i + 1) * brickConstants.height){
for (let j = 0; j < brickConstants.colCount; j++){
if(bricks[i][j]){
if(pt.x >= j * brickConstants.width &&
pt.x <= (j + 1) * brickConstants.width){
bricks[i][j] = false; // collision
game.hits++;
checkBallSpeed(i);
game.score += brickConstants.scores[i];
score.textContent = "Score: " + game.score;
bounceBall(b);
}
}
}
}
}
}
checkScore();
}
Now the new functions, starting with the last which is checkScore(). Take a look at the second case statement in that function. It is not using a fixed value but an expression. This is allowed in JavaScript.
function checkScore(){
switch(game.score){
case game.maxScore:
if(game.round === 1){
game.round++;
game.playing = false;
roundTwo();
}
break;
case game.maxScore * 2:
game.playing = false;
game.lives = 0;
gameOver("Winner with maximum score! Return to restart.");
break;
}
}
The ballBounce function illustrates another feature of the select statement. We can stack case statements one on top of another so that a list of values can be matched before executing any program lines running up to the following break statement.
The function takes up a lot of vertical space so start by defining the function and then insert the two quite similar switch statements into it.
function bounceBall(hitPoint){
}
The first deals with the y direction.
switch(hitPoint){
case 5:
case 6:
case 7:
// top
ball.moveY = Math.abs(ball.moveY);
break;
case 1:
case 2:
case 3:
// bottom
ball.moveY = -(Math.abs(ball.moveY));
break;
}
The next switch statement in this function allows the x direction to change when the ball hits on the left or right side.
switch(hitPoint){
case 0:
case 1:
case 7:
// right hand hit
ball.moveX = -(Math.abs(ball.moveX));
break;
case 3:
case 4:
case 5:
//left hand hit
ball.moveX = Math.abs(ball.moveX);
break;
}
The function checkBallSpeed() deals with speed changes at set stages in the game. It also resizes the paddle when the player first breaks into the last row of bricks. In the second if statement, watch for the brackets around the two main conditional tests either side of the || operator. The brackets ensure that the whole statement is evaluated correctly as mixing ||s and &&s can be tricky.
function checkBallSpeed(hitRow){
// also changes paddle size if reqd.
let accelerate = false;
if(game.hits === 4 || game.hits === 12){
accelerate = true;
}
if((hitRow === 1 && game.acceleration < 4) ||
(hitRow === 3 && game.acceleration < 3)){
accelerate = true;
}
if(hitRow === 0 && paddle.reduced === false){
paddle.width -= game.paddleReduction;
paddle.reduced = true;
}
if(accelerate) {
game.acceleration++;
changeSpeed();
}
}
You will have noticed in testing that when the ball hits the paddle it is just bounced back in the vertical (y) direction. This is a little unrealistic as this would only happen if the paddle was stationary at the point of impact. A moving paddle should have at least some impact upon the angle the ball moves at after a hit. It would be nice to do that as it would help vary the play.
We also need to add support for game testing to the drawball() function to keep the ball in play without our tester having to move the paddle. That way, we can leave the game running until the second wall set has been demolished as we do have to test a winning ending after all.
Before making any more changes to drawBall() (and there is not much to change) create a new function called batOnBall() to handle the paddle hitting the ball. It should look like this:
function batOnBall() {
ball.moveY = -ball.moveY;
if(paddle.moveBy == 0){
return;
}
ball.skew = 1;
if(paddle.moveBy < 0 && ball.moveX < 0){
ball.skew = -1;
}
if(paddle.moveBy > 0 && ball.moveX < 0){
ball.skew = -1;
}
}
Up until now the drawBall() function has only reversed the ball.moveY value just like in the first line in this new function. What this function adds is the ability to take any current paddle movement triggered by using the arrow keys and using the direction of the paddle and the direction of the ball to add a subtle skew. We will need to apply that in the drawBall() function which we will edit next.
All of the changes are in this next block of code. Locate the correct place in the function and edit so that it looks like:
if(ball.y + ball.moveY + ball.radius > canvas.height - paddle.height){
if(ball.x >= paddle.x && ball.x <= paddle.x + paddle.width){
batOnBall();
} else {
if(game.testing){
ball.moveY = -ball.moveY;
return;
}
game.playing = false;
game.lives--;
if(game.lives > 0){
mess.textContent = "Space Bar for next ball";
mess.style.display = "block";
} else {
gameOver("Game over. Press return for a new game.");
}
}
}
ball.x += ball.moveX + ball.skew;
ball.y += ball.moveY;
The response to the ball hitting the paddle is now to call the batOnBall() function. If the ball misses the paddle then there is a new test to see if game.testing is true. If that is true then the ball is just reflected upwards. The last change is to add any ball.skew value to the ball.moveX value when setting the ball’s next position.
I think that is it. A great job done and well done for following along through a long chapter. Don’t forget to use the “t” key when testing to check that the second wall set is presented when the first set has been demolished and that the game can be completed. Of course, your Breakout skills may mean that is not necessary.
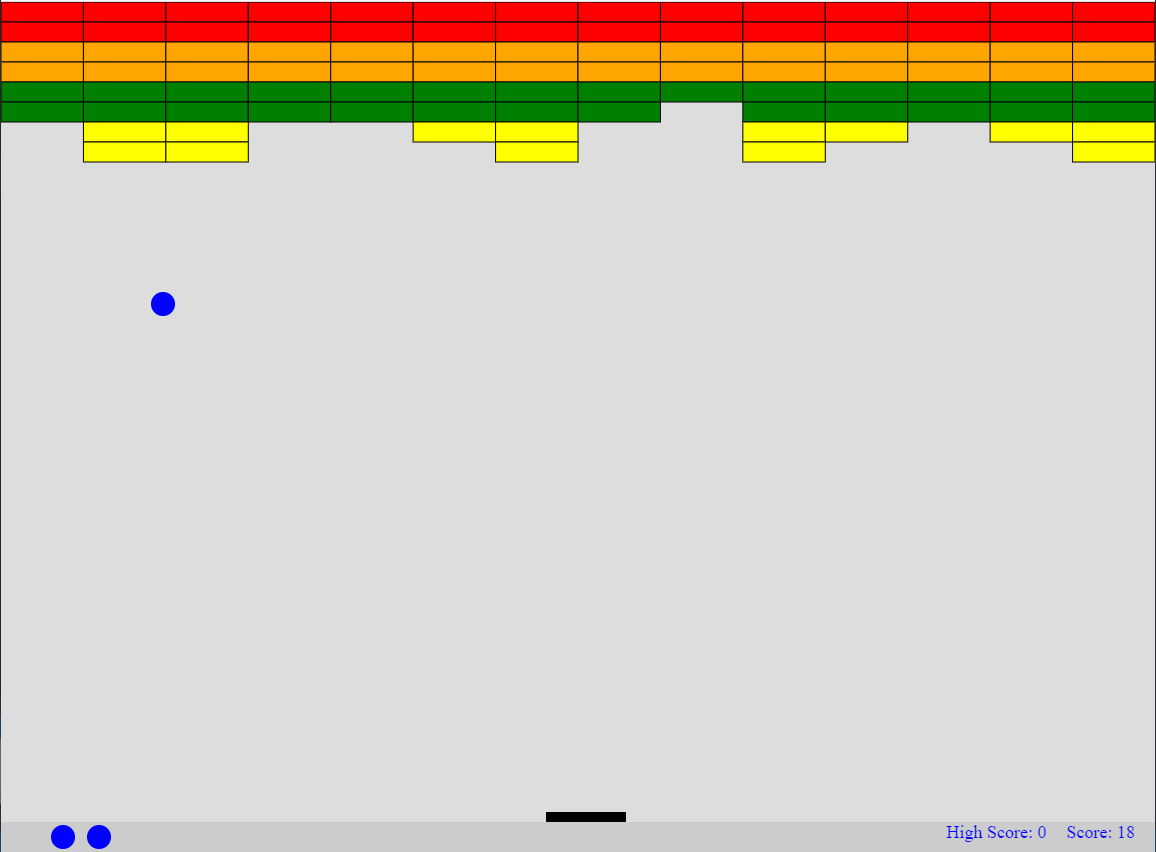
Review
There is a lot you can tweak in this game to make it your own. First there is the ball size and speed, then there is the paddle size. It may not be obvious, until you try some changes, that the browser window size and shape also influences the game experience.
As this was the first program in this book you may have run into difficulties and found it difficult to locate your code errors. The next chapter might feel a bit late but this is a good moment to try out some debugging techniques on a reasonably sized code base.
In any case, we have written and tested a lot of JavaScript code. We have also written and tuned a playable vintage arcade style game. This has involved the simulation of motion by repeatedly drawing on a canvas HTML element. We have incorporated user input from a keyboard and mouse and we have added game elements to keep score and provide player feedback. Not a bad start and you can be sure that we will be using almost everything you have learned in this chapter as we proceed.
The next game, of course, is almost completely different.
Code downloads for this chapter are available here.